Berikut adalah langkah-langkah untuk mengkonfigurasi DNS Server di Windows :
1. Misalkan ip address windows server kita adalah 192.168.254.101 gateway 192.168.254.254 sudah terkoneksi didalam jaringan kita.
2. Masuk ke control panel kemudian add and remove programs, kemudian masuk ke add/remove windows components, kemudian checklist Networking service dan kelik details kemudian checklist DNS kemudian Ok, Next, dan Finish.
3. Kemudian masuk ke Start, Administrative Tools, Pilih DNS.
4. Kelik kanan forward lookup zone (berfungsi untuk membuat nama domain menjadi ip address), pilih new zone, kemudian next, primary zone dan next, kemudian masukkan zone name misalkan sutrisnokeren.com, next, pilih option create a new file with this file name, misalkan sutrisnokeren.com.dns, next, kemudian do not allow dynamix updates, next, finish.
5. masih di forward lookupzone dan kelik ke nama domain yang sudah kita buat tersebut dan kelik kanan new host, dan masukkan www dan masukan ip address 192.168.254.101 dan kelik add host, ok, Done.
6. kemudian masuk ke (same as parent folder) type Name Server(NS) kelik 2 kali dan kelik edit, dan masukkan sutrisnokeren.com. dan masukkan ip address misalkan 192.168.254.101, OK, aplly dan ok.
7. Kemudian masuk ke reverse lookup zones (berfungsi untuk membuat ip address menjadi nama domain), kelik kanan dan kelik new zone, next, primary zone, masukkan subnet addressnya misalkan ip address 192.168.254.101 jadi yang dimasukkan adalah 192.168.254. dan di reverse zone name-nya akan menjadi 254.168.192.in-addr.arpa, kelik next dan pilik opsi create a new file with this file name, kemudian do not allow dynamic updates, next, Finish,.
8. Done!!
9. masuk ke cmd dan ping seperti di bawah ini :
C:\Documents and Settings\Administrator>ping www.sutrisnokeren.com
Pinging www.sutrisnokeren.com [192.168.254.101] with 32 bytes of data
Reply from 192.168.254.101: bytes=32 time<1ms ttl="128</p">
Reply from 192.168.254.101: bytes=32 time<1ms ttl="128</p">
Reply from 192.168.254.101: bytes=32 time<1ms ttl="128</p">
Reply from 192.168.254.101: bytes=32 time<1ms ttl="128</p">
Selamat mencoba guys..:)



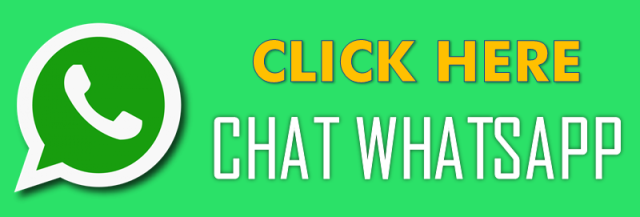




Tidak ada komentar:
Posting Komentar