PivotTable adalah alat yang hebat untuk menghitung, meringkas, dan menganalisis data yang memungkinkan Anda melihat perbandingan, pola, dan tren dalam data Anda. PivotTable berfungsi sedikit berbeda tergantung pada platform yang digunakan untuk menjalankan Excel.
Langkah - langkah dalam membuat Vivot Table pada Ms. Excell
- Pilih sel yang diinginkan untuk membuat pivot table. Pastikan data tersebut tidak memiliki baris atau kolom kosong. Data hanya boleh memiliki baris tunggal.
- Pilih Sisipkan > PivotTable
- Pada menu Pilih Data yang Ingin Anda Analisis, klik Pilih sebuah Tabel atau Rentang. Dalam Tabel/Rentang, verifikasi rentang tersebut.
- Pada pilihan Pilih Tempat yang Anda Inginkan untuk Meletakan Laporan PivotTable, pilih Lembar Kerja Baru untuk meletakkan PivotTable dalam lembar kerja baru atau Lembar Kerja yang Sudah Ada, lalu pilih lokasi yang diinginkan untuk membuat PivotTable.
- Klik Ok.
Untuk menambahkan bidang ke pivot table, dapat dilakukan dengan mencentang kotak nama bidang di panel bidang pivot table. Bidang yang dipilih akan ditambahkan ke area default.
Bidang non-numerik akan ditambahkan ke “baris”, tanggal dan waktu akan ditambahkan ke “kolom”, dan bidang numerik ditambahkan ke “Nilai”. Untuk memindahkan bidang dari satu area ke yang lain, seret bidang ke area target.
Membuat Pivot Table secara Manual
Untuk membuat pivot table secara manual dapat dilakukan dengan cara sebagai berikut:
- Klik sel pada data atau rentang tabel.
- Masuk ke Sisipkan > PivotTable. Jika menggunakan excel untuk Mac 2011 dan versi sebelumnya, tombol PivotTable berada di tab Data dalam grup Analisis.
- Excel akan menampilkan dialog Buat PivotTable dengan rentang atau nama tabel yang dipilih.
- Di bagian Pilih tempat Anda ingin meletakkan laporan PivotTable, pilih Lembar KerjaBaru, atau Lembar Kerja yang Sudah Ada. Untuk lembar kerja yang sudah ada, pilih sel yang diinginkan untuk meletakkan PivotTable.
- Klik Ok.
- Selanjutnya, excel akan membuat pivot table kosong, dan menampilkan daftar bidang pivot table.
Menggunakan Pemotong untuk Mem-filter Data
Dalam pivot table, tersedia fitur pemotong yang dapat digunakan untuk mem-filter tabel. Selain itu, pemotong menunjukkan status filter yang memudahkan pengguna memahami data yang ditampilkan. Pengguna dapat menggunakan pemotong untuk mem-filter data dalam tabel atau PivotTable dengan mudah. Berikut langkah-langkahnya:
- Klik di mana saja dalam tabel atau PivotTable.
- Pada tab Beranda, masuk ke Sisipkan> Pemotong.
- Dalam kotak dialog Sisipkan Pemotong, centang kotak untuk bidang yang ingin ditampilkan, lalu pilih Ok.
- Pemotong akan dibuat untuk setiap bidang yang dipilih. Dengan mengklik salah satu tombol pemotong, maka akan secara otomatis menerapkan filter tersebut ke tabel yang ditautkan atau pivot table.
- Pengguna dapat menyesuaikan preferensi pemotong di tab Pemotong (dalam versi excel yang lebih baru), atau tab Desain (excel 2016 dan versi yang lebih lama).
- Jika ingin menyambungkan pemotong ke lebih dari satu pivot table, masuk ke Pemotong > Koneksi Laporan > periksa pivot table untuk disertakan, lalu pilih Ok.
Fitur pemotong pada pivot table biasanya menampilkan komponen sebagai berikut:
- Header pemotong menunjukkan kategori item di pemotong.
- Tombol filter yang tidak dipilih menunjukkan bahwa item tidak disertakan dalam filter.
- Tombol filter yang dipilih menunjukkan bahwa item disertakan dalam filter.
- Tombol hapus filter menghapus filter dengan memilih semua item di pemotong.
- Bilah gulir memungkinkan pengguliran ketika terdapat banyak item yang terlihat di pemotong.
- Memindahkan batas dan mengubah ukuran kontrol untuk mengubah ukuran dan lokasi pemotong.
Jika data baru ditambahkan ke sumber data pivot table, setiap pivot table yang dibuat berdasarkan sumber data tersebut perlu disegarkan atau di-refresh. Untuk me-refresh hanya satu pivot table, klik kanan di mana saja dalam rentang pivot table, lalu pilih refresh.
Jika terdapat beberapa pivot table, pilih sel mana saja dalam salah satu pivot table tersebut, kemudian, masuk ke Analisis PivotTable > klik panah di bawah tombol refresh, lalu pilih Refresh Semua.
Jika sudah membuat pivot table, namun memutuskan untuk menghapusnya, cukup pilih seluruh rentang pivot table, lalu tekan Hapus. Cara ini tidak akan berpengaruh pada data lain, pivot table lain, atau bagan di sekitarnya.
Jika pivot table berada di lembar yang terpisah dan tidak mempunyai data lain yang ingin disimpan, menghapus lembar tersebut merupakan cara tercepat untuk menghapus pivot table.
- Investasi Terbaik adalah Investasi Ilmu
- Saat ini, penguasaan ilmu komputer sangat bermanfaat untuk menunjang karir dan pekerjaaanmu
- Yuk Belajar Komputer di Kursus Komputer YMII Cileungsi
- Bisa Online atau Offline
- 1 Pengajar 1 Peserta (Privat)
- Paket Kursus Lengkap dari pemula sampai mahir
Info lebih lanjut hubungi:
0858 8188 5768 (Mas Tris)
wa: wa.me/6285881885768
Lokasi:
Perum Harvest City Cluster Bromelia B9 No 12 Cileungsi Bogor




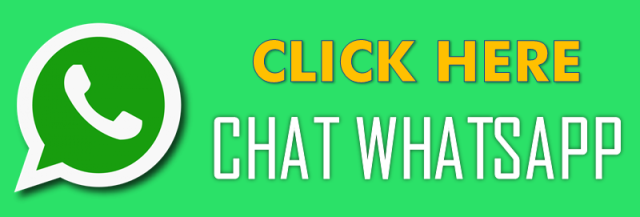




Tidak ada komentar:
Posting Komentar