Berikut adalah langkah-langkah mengcompile File .accdb ke dalam bentuk aplikasi.
Langkah yang harus Anda persiapkan adalah :
Baca Bismillah dan persiapkan kopi serta makanan ringan di samping anda, kemudian buatlah sebuah folder pada Local Root
C: atau D: contoh nama folder untuk kasus ini adalah “SYSTEM” (D:/SYSTEM)
Pada folder yang telah kita buat di atas masukan file icon (gambar untuk menjadi icon system anda), file Microsoft Access, dan buat satu folder lagi dengan nama “database” yang dibiarkan kosong (D:/SYSTEM/database). Untuk file icon, anda bisa memilih (Browse) icon yang ada pada system komputer Anda, dan jika Anda belum membuat file Microsoft Access, ikuti langkah di bawah ini:
Pada folder yang telah kita buat di atas masukan file icon (gambar untuk menjadi icon system anda), file Microsoft Access, dan buat satu folder lagi dengan nama “database” yang dibiarkan kosong (D:/SYSTEM/database). Untuk file icon, anda bisa memilih (Browse) icon yang ada pada system komputer Anda, dan jika Anda belum membuat file Microsoft Access, ikuti langkah di bawah ini:
Buatlah sebuah File Microsoft Access
(Bisa *.mdb, *.accdb, *.accde) yang di dalamnya sudah memuat struktur database
tertentu. Untuk dapat mengkompile file ini agar tampak seperti program mandiri
(lepas dari program bawaan microsoft access, maka Anda harus membuat sebuah Form
yang akan ditampilkan pertama kali ketika program dijalankan (sebagai menu
utama). Jangan lupa, properties dari form itu yang harus diperhatikan adalah :
Pada jendela properties sheet, ubahlah hal-hal sebagai berikut:
Caption = Isi dengan nama sistem yang Anda buat
Pop up = Yes
Modal = No
Auto Center = Yes
Auto Resize = No
Fit to Screen = Yes
Border Style = Sizabel
Record Selectors = No
Vavigation Buttons = No
Control Box = No
Close Button = No (gantinya, anda harus menyediakan command button untuk keluar dari system)
Movable = No
Pop up = Yes
Modal = No
Auto Center = Yes
Auto Resize = No
Fit to Screen = Yes
Border Style = Sizabel
Record Selectors = No
Vavigation Buttons = No
Control Box = No
Close Button = No (gantinya, anda harus menyediakan command button untuk keluar dari system)
Movable = No
Simpanlah form di atas untuk dijadikan menu utama pada sistem
Anda!
Langkah selanjutnya, Anda harus menentukan bahwa form di atas
terbuka otomatis ketika file dijalankan, caranya adalah
Klik pada “Cutomize Quick Access Toolbars” yang terletak pada
barisan kiri atas menu Access.
Selanjutnya pilih More Commands.
Pada jendela Access Options pilih Current Database
Pada Application Tittle isikan Nama Sistem Anda
Application Icon pilih Browse, dan tentukan file icon yang terdapat pada folder “SYSTEM” yang telah anda persiapkan sebelumnya
Beri tanda centang pada Use as Form and Report Icon
Pada Display Form, tentukan form yang telah anda buat di atas sebagai form yang akan tampil pertama kali file dijalankan
Hilangkan centang pada Display Navigation Pane
OK
Selanjutnya pilih More Commands.
Pada jendela Access Options pilih Current Database
Pada Application Tittle isikan Nama Sistem Anda
Application Icon pilih Browse, dan tentukan file icon yang terdapat pada folder “SYSTEM” yang telah anda persiapkan sebelumnya
Beri tanda centang pada Use as Form and Report Icon
Pada Display Form, tentukan form yang telah anda buat di atas sebagai form yang akan tampil pertama kali file dijalankan
Hilangkan centang pada Display Navigation Pane
OK
Sudah selesai sampai di sini? tentu belum
Sekarang, simpanlah file Anda dengan nama file terserah Anda,
dan letakkan pada folder database dalam folder SYSTEM (D:SYSTEM/database) lalu
tutuplah file dan program Microsoft Access.
Langkah selanjutnya adalah buka program Microsoft Explorer, lalu
buka Folder D:SYSTEM/database. Klik kanan pada file Ms Acces yang telah anda
buat, lalu pilih Create shorcut. Berilah nama pada file shortcut tadi sesuai
dengan selera Anda, lalu pindahkan file shortcut yang tadinya berada pada
folder database ke folder D:/SYSTEM.
Selesai?
Belum donk… sabar ya, namanya juga mengkompile file secara
manual.
Oke kita lanjutkan
Klik kanan pada file shortcut yang telah anda pindahkan ke
folder SYSTEM, lalu pilih properties, ubahlah Run menjadi Minimize, lalu klik
pada Change Icon, pilih Browse, dan tentukan file icon yang telah anda
persiapkan pada langkah di atas, lalu klik OK.
Jalankan sistem yang telah Anda buat dengan cukup mengklik file
shortcut yang terdapat pada folder D:/SYSTEM, dan Alhamdulillah berhasil.


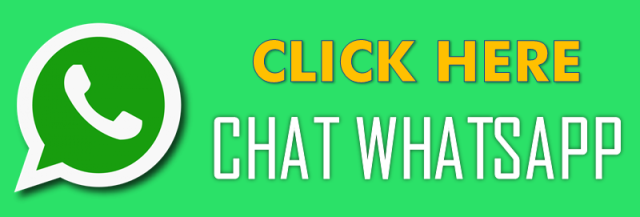




Tidak ada komentar:
Posting Komentar